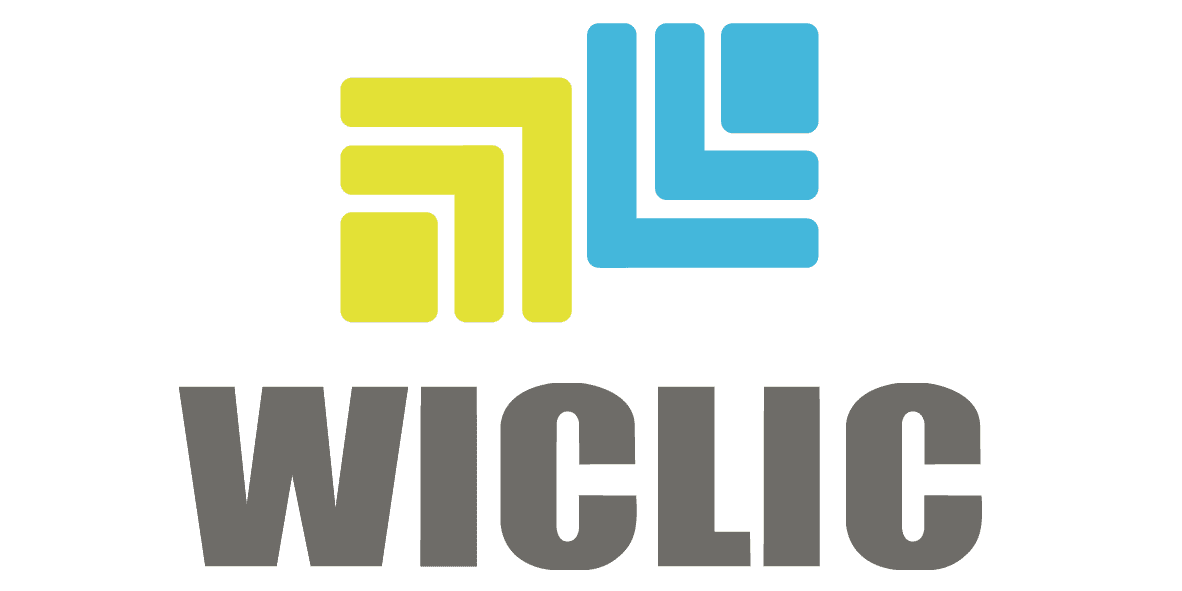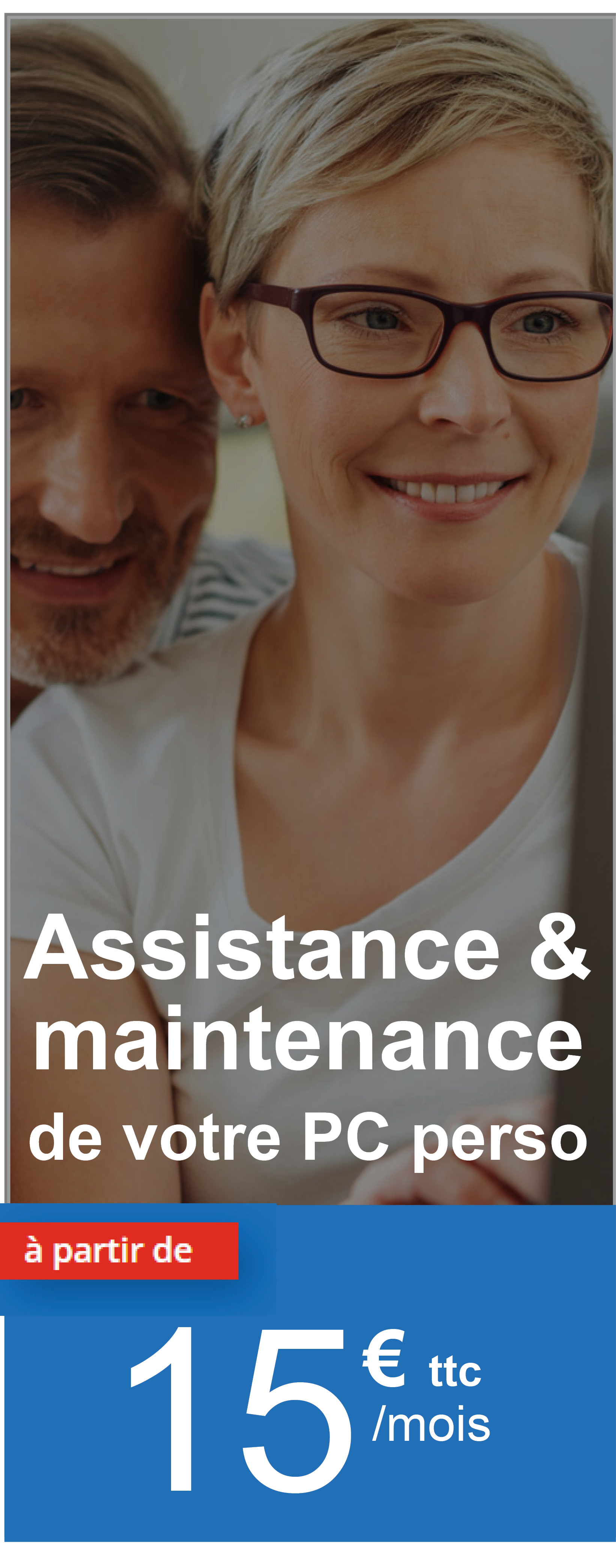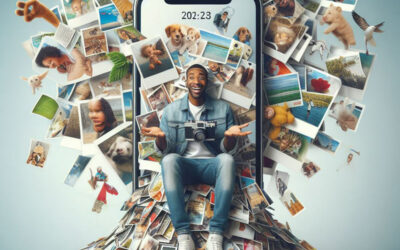Acheter un nouvel ordinateur, c’est l’opportunité de mettre à jour sa façon de l’utiliser ainsi que de sécuriser davantage tout ce qu’il contient. Voici 5 choses à faire absolument pour partir du bon pied !
Acheter un nouvel ordinateur, c’est opter (en général) pour un modèle plus performant, doté des dernières évolutions techniques et logicielles. Mais c’est aussi l’occasion pour soi-même de tout remettre à plat, revoir ses habitudes d’utilisation, faire le ménage dans ses données et le « software » pour préparer le terrain à une migration intelligente de votre ancien ordinateur vers votre nouveau, et repartir sur une base saine pour une utilisation plus efficace et facile. Parmi ces bonnes résolutions, nous avons listé 5 choses à faire absolument !
Installer, configurer, réorganiser, sécuriser son nouvel ordinateur
Votre nouvel ordinateur peut vous être livré configuré… ou non. Dans ce dernier cas, autant dire qu’installer soi-même le système d’exploitation (Windows ou autre), les mises à jour de sécurité, le pack logiciels peut prendre un certain temps… ou un temps certain en fonction de vos compétences (voir le service d’assistance installation Wiclic « 0 galère » ici). Mais là n’est pas notre propos du jour, car en supposant que vous partiez sur un ordinateur prêt à l’emploi, encore reste-t-il à migrer votre « univers informatique », vos données, logiciels, messagerie, etc., tout en profitant des innovations de votre nouveau PC.
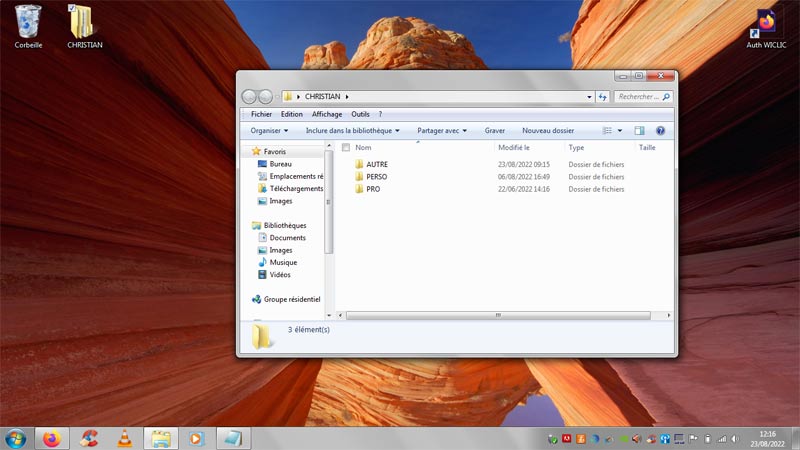
Parmi les choses à faire en priorité, réorganiser les données est d’autant plus facile et rapide que le dossier principal sera tous les jours sous vos yeux sur le bureau de votre ordinateur.
1 : Réorganiser les données pour mieux les migrer
Après des années d’archivage plus ou moins aléatoire, c’est le moment de réorganiser et hiérarchiser vos données (au besoin). C’est sans doute la première des choses à faire, revoir leur arborescence (les dossiers, les sous dossiers, etc.) pour mieux les retrouver et pouvoir y classer plus facilement les nouvelles données. Si elles sont hébergées sur le Cloud, rien de plus simple, vous savez déjà comment télécharger vos données en ligne sur votre nouvel ordinateur.
En revanche, si seul votre ordinateur actuel les abrite, le moment est venu de réorganiser vos données dans un dossier unique (lire notre article détaillé). C’est vraiment la chose à faire avant de les migrer sur un disque dur externe – de loin la solution la plus simple – pour les rebasculer ensuite sur votre nouveau PC.
Ne perdez pas de temps : prenez d’ores et déjà l’habitude de sauvegarder vos données dans un unique dossier central, en adaptant au fur et à mesure son arborescence (ses sous-dossiers). Et profitez-en pour sauvegarder régulièrement le tout sur votre disque dur externe et/ou en ligne.
2 : Enregistrer les logiciels pour pouvoir les réinstaller sur un nouvel ordinateur
Ne rêvez pas, il n’y a aucun moyen de copier facilement un logiciel déjà installé sur un PC pour le réinstaller sur un autre. Pour ce faire, il vous faut le CD d’installation (ou le dossier ZIP téléchargé complet) et la clé d’activation du logiciel, et/ou l’url du site de téléchargement avec login, mot de passe et toujours cette fameuse clé d’activation.
Vous avez gardé tout ça ? Tant mieux ! Vous n’avez plus rien ? Dommage… car malheureusement il va falloir repartir de zéro et racheter le logiciel. Certes, entre temps celui-là a sans doute évolué et offre de nouvelles fonctionnalités, c’est toujours mieux que rien mais quand même rageant lorsqu’on l’a déjà acheté une fois. Reste quand même la solution de contacter directement l’éditeur du logiciel sur le site et plaider votre cause, on ne sait jamais… Bonne chance !
C’est une autre des choses à faire désormais : prenez l’habitude de sauvegarder sur votre navigateur les accès aux sites de téléchargement à chaque fois que vous installez un nouveau logiciel payant, et doublez cette sauvegarde en saisissant toute les données sur un document texte (url du site de téléchargement, login, mot de passe, clé, etc.).
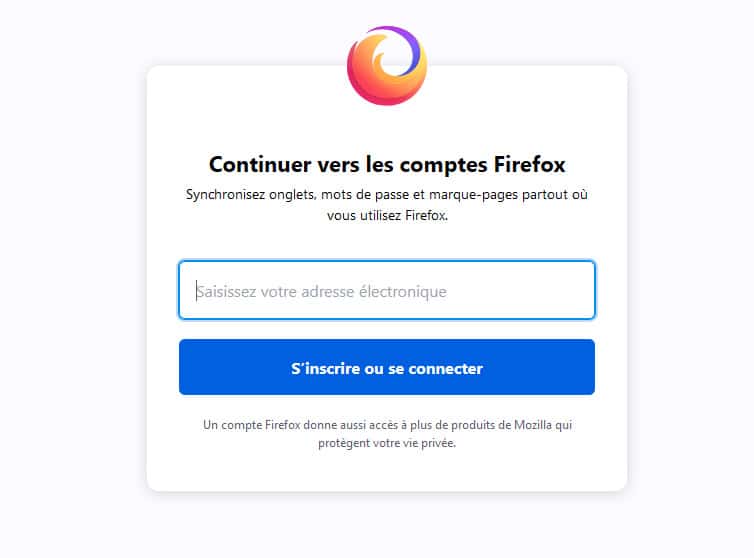
Se créer un compte dans son navigateur, ici Firefox Mozilla, permet d’enregistrer tous ses paramètres, sites favoris, identifiants et mots de passe très facilement.
3 : Créer un compte sur le navigateur
Sans doute avez-vous déjà enregistré nombre de sites favoris dans votre navigateur habituel (Firefox Mozilla, Edge, Internet Explorer, Safari, Chrome, Opera, etc.) ainsi que les identifiants, mots de passe, voire vos numéros de carte bancaire et bien plus si vous utilisez ses extensions ? Mais uniquement en local, c’est-à-dire seulement sur votre ordinateur ?
Vous jouez avec le feu car en cas de plantage, le risque de tout perdre existe. L’autre chose à faire dés que possible est d’enregistrer « physiquement » les données de votre navigateur en les exportant (voir dans les paramètres -> exportation).
Ensuite, il existe un moyen bien plus simple et efficace d’enregistrer les données de votre navigateur : créez-vous un compte sur celui-là avec login et mot de passe ! Ainsi tous vos paramètres seront sauvegardés en ligne (sur le « cloud ») et il vous suffira de vous connecter à votre compte sur n’importe quel autre ordinateur, votre nouveau PC ou un autre pour les retrouver.
C’est à faire dés maintenant : Créez-vous un compte sur votre navigateur et synchronisez-le sur les différents terminaux que vous utilisez (un autre PC, votre smartphone, votre tablette).
4 : Activer la fonction « points de restauration »
Elle n’est pas toujours activée par défaut dans votre système d’exploitation (PC ou Mac). Mais cette fonctionnalité « Points de restauration » est pourtant très utile : elle permet de revenir en arrière, dans un maximum de 30 jours, lorsque par exemple votre ordinateur a buggé suite à un téléchargement compromis ou toute autre évènement perturbateur. Il suffit alors de l‘activer, choisir un point de restauration (une date, une heure) pour retrouver son PC dans l’état où il se trouvait avant l’incident.
Cette fonctionnalité agit comme une sauvegarde en quelque sorte, à partir du moment où le disque dur ne vous lâche pas entre temps… Attention, le point de restauration ne concerne pas les données (qui restent telles qu’elles étaient au moment du « plantage ») mais uniquement le système d’exploitation.
A faire sans traîner : activez les points de restauration ou consultez votre spécialiste informatique.

Mieux vaut conserver son ancien disque dur, au moins le temps de sécuriser ses données et prendre en main son nouvel ordinateur.
5 : Conserver l’ancien disque dur
Vous avec acheté un nouvel ordinateur alors pourquoi vous encombrer de l’ancien ? Certes, mais démontez au moins le disque dur et conservez-le bien à l’abri au sec. En cas de perte de données sur votre nouveau PC, de vol ou autre catastrophe, votre ancien disque dur permettra au moins de retrouver vos données.
Ne vous encombrez pas : conservez votre ancien ordinateur le temps d’appliquer les conseils ci-avant. Puis confiez-le à un point de vente informatique pour une éventuel reconditionnement ou à défaut un recyclage.
Lire aussi :
Créer un point de restauration système (Windows)
Créer un compte Mozilla Firefox